Navigating Frames
Frames helps you understand complex topics by combining discrete notes into multiple views. The interface lets you swiftly navigate, view and edit multiple interconnected aspects of a subject.
Frames' main window displays one or more editors, and a sidebar to provide an entry point into your notes.
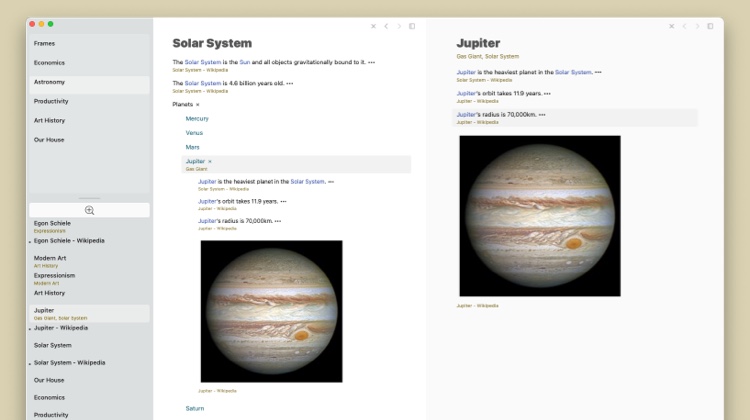
The lower section of the sidebar shows all your Frames, with most recently edited at the top of the list. The search/add box above filters the list, and lets you create a new Frame if there is no exact match for your search.
The top section of the sidebar is a space to save shortcuts to regularly used Frames. Drag and arrange these in any order you like.
Open Frames by clicking on them or dragging them into an editor.
Clicking to Open Frames and Documents
A clicked Frame link will open in the currently active editor. Click on an editor, away from a link, to make it active – an editor is highlighted when active.
This video shows how to select an editor and click open a Frame.
Dragging to Open Frames and Documents
Many elements of the interface can be dragged to an editor to view them in full. If an editor is already displaying a Frame or document, drag the element onto its top edge.
Viewing History
Each editor maintains a history of Frames it has displayed. Move backwards and forwards through these with the arrows at the top of the editor.
Adding and Removing Editors
Editors can be closed using the X button on their top edge. Open an extra editor, to the right of another, by clicking on the Add Editor After button in the top-right corner.
The free version of Frames can show 2 editors, side by side. With Frames+ the number is limited only by screen size.
It's often useful to quickly view a Frame, to jog your memory. Frames+ will show you a preview when you hover above a link.